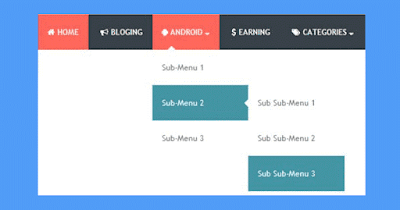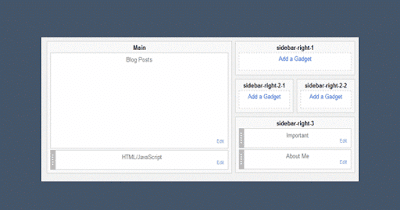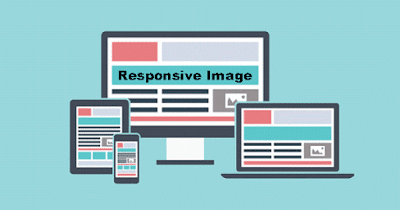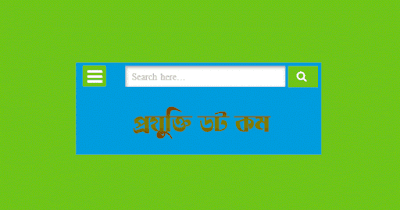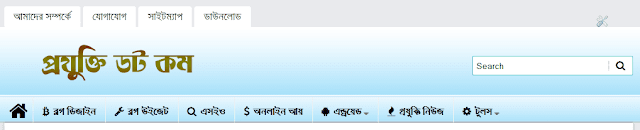মোবাইল Template থেকে কিভাবে অপ্রয়োজনীয় HTML ট্যাগ Remove করতে হয় তা নিয়ে আমরা গত পোষ্টে বিস্তারিত আলোচনা করেছি। এখন আমরা শিখব কিভাবে অপ্রয়োজনীয় JavaScript ও Widgets এর Rendering Disable করতে হয়। মোবাইল টেমপ্লেটের Load Time Fast করার জন্য অপ্রয়োজনীয় JavaScript ও Widgets এর Rendering Disable করা প্রয়োজন।
ব্লগার টেমপ্লেটের সাইডবারসহ বিভিন্ন জায়গাতে অনেক ধরনের Widget ব্যবহার করা হয়ে থাকে, যেগুলি মোবাইল টেমপ্লেটে ব্যবহার করার প্রয়োজন পড়ে না। যদি সকল ধরনের Widget মোবাইল টেমপ্লেটে ব্যবহার করেন তাহলে আপনার ব্লগটি মোবাইল ভার্সনে অত্যন্ত স্লো গতির হবে। ইতিপূর্বে আমরা জেনেছি যে, কম্পিউটার ভার্সনের চাইতে মোবাইল ভার্সন খুবই স্লো গতির হয়ে থাকে। কাজেই সব ধরনের অপশন মোবাইল ভার্সনে ব্যবহার না করে শুধুমাত্র প্রয়োজনীয়গুলি মোবাইলে ব্যবহার করা উচিত। আমাদের ব্লগ মোবাইল থেকে ভিজিট করলে দেখতে পাবেন অনেক উইজেট Disable করে রাখা হয়েছে, শুধুমাত্র Hide করা হয়নি। সুতরাং অপ্রয়োজনীয় JavaScript ও Widgets এর Rendering Disable করার জন্য প্রয়োজন সঠিকভাবে Conditional Tag ব্যবহার করা।
সকল পোষ্ট দেখুন
কিভাবে Responsive Templates থেকে Widgets Disable করবেন?
- প্রথমে ব্লগে লগইন করুন।
- তারপর Template > Edit Html এ ক্লিক করুন।
- এখন আপনি যে Widget টি Disable করতে চান সেটি খোঁজে বের করতে হবে। কিভাবে খোঁজতে হয় তাএই লিংক থেকে দেখে নিতে পারেন।
- যে কোন উইজেট এর কোডগুলি সাধারনত নিচেরমত হবে।
- সঠিকভাবে বন্ধ করার করার জন্য নিচের Conditional Tag টি ব্যবহার করতে হবে।
- এখানে আমরা isMobileRequest Boolean Value টি False করে দিয়েছি। যার কারনে উইজেটটি শুধুমাত্র ডেস্কটপ ব্রাউজারে দেখাবে এবং মোবাইর টেমপ্লেট হতে Disable করে রাখবে।
- আপনি যদি কোন উইজেট শুধুমাত্র মোবাইল টেমপ্লেটে দেখাতে চান তাহলে isMobileRequest Boolean Value টি True লিখে দিতে পারেন।
- সব কিছু করার পর অবশ্যই Template Save করে নিবেন।
কিভাবে Responsive Templates থেকে JavaScript Disable করবেন?
ব্লগের বেশীরভাগ Widget গুলিতে আমরা বিভিন্ন ধরনের Scripts ব্যবহার করে থাকি। যদিও উপরের পদ্ধতিতে শুধুমাত্র Widget Disable হবে কিন্তু Widget এর জন্য যে Scripts আপনার টেমপ্লেটের ব্যবহার করছেন সেগুলি ঠিকই কাজ করতে থাকবে। শুধুমাত্র Widget Disable করলেই হবে না, Widget এর সাথে যে সকল Scripts রয়েছে সেগুলিও Disable করতে হবে। তবেই Scripts গুলি আপনার ব্লগকে অযথা Render করতে পারবে না।ব্লগার টেমপ্লেটের JavaScript গুলি সাধারনত টেমপ্লেটের <head>......</head> এর ভীতরে ব্যবহার করা হয়ে থাকে। সুতরাং আপনি নিজেই জানেন আপনার কাঙ্খিত Widget গুলির Scripts কোথায় আছে। সেগুলি খোঁজে তারপর নিচের পদ্ধতি অনুসরণ করুন।
- JavaScript Disable করার জন্য নিচের Conditional Tag টি আপনার ব্লগের Scripts আগে ও পরে ব্যবহার করতে হবে।
- JavaScript to Hide অংশটিতে অপ্রয়োজনীয় Scripts ব্যবহার করবেন। তাহলে এটি মোবাইল ভার্সন হতে Disable হয়ে থাকবে।
- অপরদিকে যদি শুধুমাত্র মোবাইলে দেখাতে চান তাহলে False এর স্থলে True লিখে দিন।
সাহায্য জিজ্ঞাসাঃ এই পদ্ধতিতে সবগুলি অপ্রয়োজনীয় HTML, Widgets ও JavaScript Disable করে রাখলে আপনার ব্লগটির Load Time অনেকাংশে বৃদ্ধি পাবে। আশা করছি উপরের সহজ টিপসটি আপনাদের বুঝতে কোন অসুবিধা হবে না। এরপরও যদি বুঝতে কোন অসুবিধা হয় তাহলে আমাদের জানাতে পারেন।